How to Change Icon Size in Windows 10
How to Change the Icon Size in Windows 10
Wish the desktop icons in Windows 10 were bigger so you could stop squinting at them or they'd be easier to tap on a touch screen laptop? Or do you wish they were smaller so the shortcuts didn't take up as much space on your laptop's screen? Not to worry, we have a list of short steps on how to change the icon size in Windows 10.
How to Change the Size of Desktop Icons in Windows 10
1. Right-click on an empty space on the desktop.
2. Select View from the contextual menu.
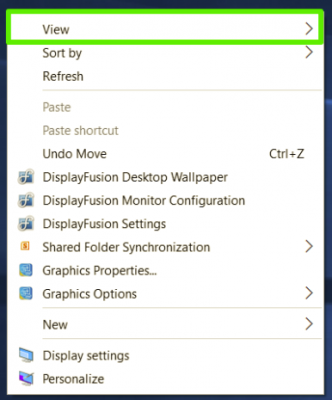
3. Select either Large icons, Medium icons, or Small icons. The default is medium icons.
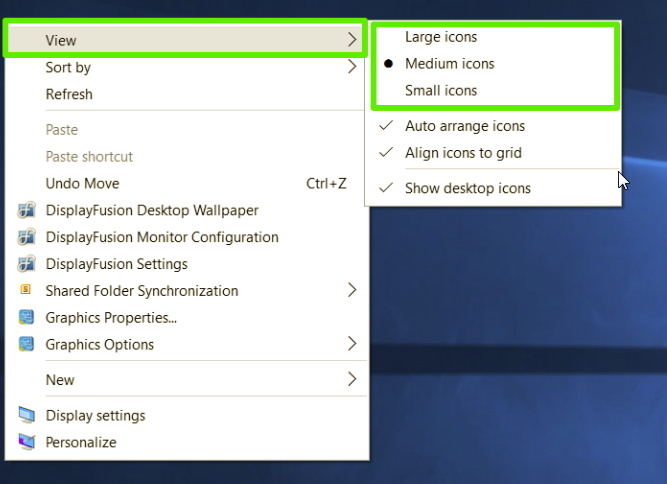
On my laptop with a native 1600 by 900 pixels display, the large option looks huge, the small size is too small, and the medium size looks just right (as Goldilocks would say). Your mileage might vary depending on your screen's display resolution. Changing the size of the icons on the desktop doesn't affect the size of the icons elsewhere in Windows 10, but there are ways you can change those too.
How to Change the Size of the Taskbar Icons
If you want to change the size of the icons in your taskbar, there's a different setting for that, which will also change the size of text, apps, and other items across Windows 10.
1. Right-click on an empty space on the desktop.
2. Select Display settings from the contextual menu.
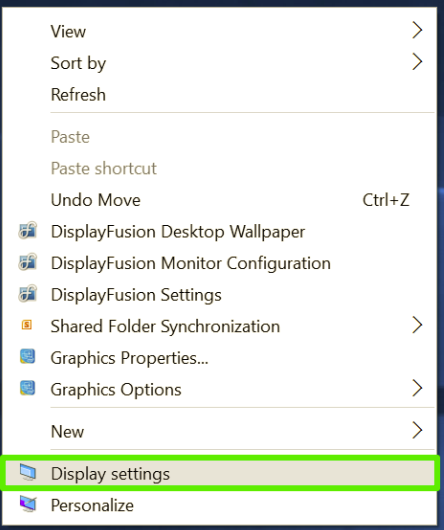
3. Move the slider under "Change the size of text, apps, and other items" to 100%, 125%, 150%, or 175%.
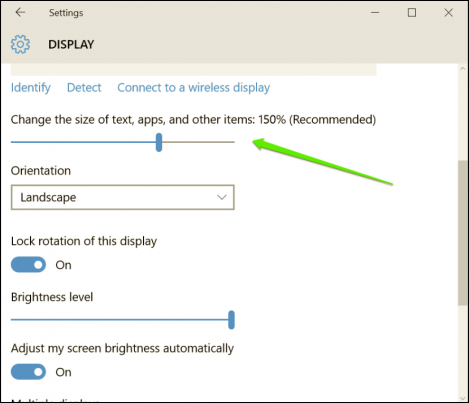
4. Hit Apply at the bottom of the settings window. Windows might ask you to log out and log back in for a more consistent experience.
This will not only make the icons in the taskbar a bit larger, but it will also make text bigger in apps like Microsoft Edge and Calendar, as well as in Windows 10 notification windows.
How to Change the Size of Icons in File Explorer
If you'd like larger or smaller icons or thumbnails in particular folders, you can change those on the fly in File Explorer.
Just head to your folder location and use your mouse's scroll wheel to zoom in or out, effectively switching the view between Windows 10's large icons, medium icons, small icons, list, details, tiles, and content views.
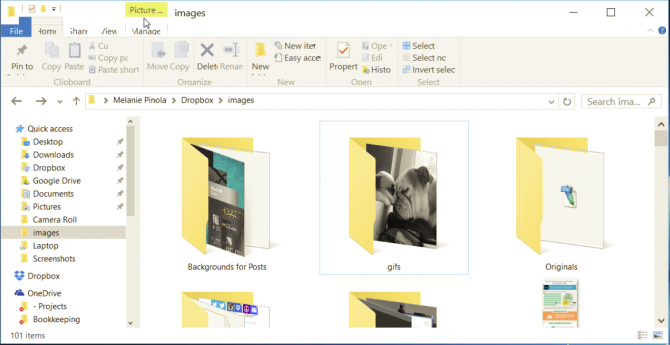
Although File Explorer will remember your last setting when you open this folder again, this is a folder-specific setting, so you'll have to adjust each folder you'd want different icon and text sizes for.
Customize Windows 10
- Previous Tip
- Next Tip
- Create Custom Keyboard Shortcuts
- Make Windows 10 Look and Feel Like Windows 7
- Change the Default Windows Font
- Turn Off Notification and System Sounds
- Change Your Desktop Background in Windows 10
- Change the Icon Size
- Give Windows 10 a Dark Theme
- Make Your Own Windows 10 Theme
- Hide Your Name on the Login Screen
- Add Another Column to the Start Menu
- Get Mac-Like File Previews
- Add My Computer Icon to Desktop
- Edit Photos to Fit as Backgrounds
- Add Accent Colors
- Customize Autoplay Menu
- Install and Delete Fonts
- Customize the Action Center
- Disable Transparency Effects
- Get Classic Solitaire and Minesweeper
- Change the Look of Windows 10 Books
- Add a URL Field to the Taskbar
- Add Clocks from Multiple Time Zones
- Get the Old Volume Control Back
- Disable Windows 10 Startup Delay
- Add Quick Contacts to the Start Menu
- Show Hidden Files and Folders
- Enable Spatial Sound
- Best Themes
- All Windows 10 Tips
- Change the Login Screen Background
- Install New Desktop Themes
How to Change Icon Size in Windows 10
Source: https://www.laptopmag.com/articles/change-icon-size-windows-10
0 Response to "How to Change Icon Size in Windows 10"
Post a Comment